Partisi adalah kata yang berasal dari bahasa inggris, yaitu
‘partition’ yang artinya ‘bagian’. Jadi partisi adalah bagian-bagian
penyimpanan dalam sebuah hardisk. Banyak manfaat yang diperoleh jika
anda membuat partisi baru di hardisk, yaitu: membuat dual boot sistem
operasi dengan sistem operasi (Contoh: Windows 7 dengan Windows 8 Release Preview), sebagai tempat backup data-data penting (artinya
jika suatu saat Windows mengalami kerusakan, maka data-data penting
anda masih dapat diselamatkan karena berada di partisi yang berbeda),
dan masih banyak lagi. Pada artikel ini, saya akan membahas tentang “Cara Membuat Partisi Baru di Hardisk Tanpa Kehilangan Data” . Berikut ini adalah langkah-langkah membuat partisi baru di hardisk dengan software maupun tanpa software:
A. Tanpa Software (untuk pengguna Windows Vista/Windows 7)
1). Klik logo Windows (start) pada taskbar, lalu klik kanan pada ‘Computer’, kemudian klik ‘Manage’.

2). Jendela ‘Computer Management’ akan terbuka. Pada bagian bawah bar ‘Storage’, klik dua kali pada ‘Disk Management’.

3). Klik pada partisi yang akan dibagi/dibuat (Contoh: partisi ‘C’). Klik kanan pada partisi ‘C’, lalu klik ‘Shrink Volume’. Apabila partisi tersebut masih banyak space (ruang) yang kosong, maka dapat dialokasikan untuk partisi baru. Klik jumlah space (ruang) yang akan dipisahkan dari partisi untuk partisi yang akan dibuat (1 GB= 1.000 MB). Tunggu beberapa saat hingga muncul jumlah space (ruang) yang ‘Unallocated Data’.
4). Klik kanan pada ‘Unallocated Data’, kemudian klik ‘New Simple Volume’. Pada pilihan ‘Simple Volume Size’, tentukan jumlah (MB) yang akan dialokasikan untuk partisi yang baru nantinya. Biarkan seadanya jika ingin space (ruang) semua yang tadi dibuat ‘Unallocated’ baru khusus untuk satu partisi baru. Ikuti langkah selanjutnya, dan pilih partisi yang akan dilabeli apa (dari A sampai Z), kemudian klik ‘Next’.
5). Langkah selanjutnya yaitu proses format partisi yang telah dibuat tadi. Pada bagian ‘File System’, pilih ‘NTFS’. Untuk bagian ‘Volume Label’ itu bebas (Contoh: Windows 8). Centang pada bagian ‘Perform a quick format’, kemudian klik ‘Next’.

6). Setelah selesai, restart komputer anda dan tunggu sampai proses pembagian/pembuatan partisi baru di hardisk selesai. Untuk melihat hasilnya, ulangi langkah no. 1 dan no. 2.
B. Dengan Software (untuk pengguna Windows XP)
1). Download, instal, kemudian jalankan software “Easeus Partition Master Home Edition” (versi terbaru: 9.1.1) [Link download ada di bagian akhir artikel]. (Dalam hal ini, kita akan membagi partisi dengan ukuran 500 GB dan akan dibagi menjadi 2 partisi). Pilih partisi yang sedang aktif, kemudian klik menu ‘Resize/Move’.

2). Kemudian geser partisi yang kosong (seperti tanda panah no. 3) atau isi ‘Partition Size’.
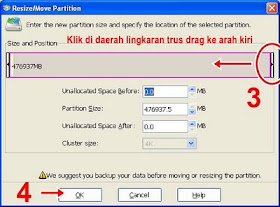
3). Setelah anda mengatur partisi yang anda inginkan, kemudian klik ‘OK’. Akan ada hasil partisi yang ‘Unallocated’ atau belum terpartisi.

4). Pilih Partisi yang ‘Unallocated’, kemudian klik menu ‘Create’ untuk membuat partisi kedua.

5). Masukkan label (nama) partisi tersebut, kemudian klik ‘OK’.

6). Kemudian klik ‘Apply’ untuk membuat permanen proses pembagian/pembuatan partisi baru di hardisk.
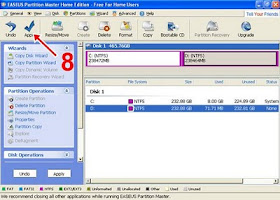
7). Apabila muncul pesan, klik ‘Yes’, maka komputer akan restart. Pada saat komputer restart, pembagian/pembuatan partisi baru di hardisk akan dilakukan dan tunggu sampai proses pembagian/pembuatan partisi baru di hardisk selesai.
8). Untuk melihat hasilnya, jalankan kembali software “Easeus Partition Master Home Edition” atau klik menu ‘Start’ pada taskbar, lalu klik kanan pada ‘My Computer’, kemudian klik ‘Manage’. Pada jendela ‘Computer Management’, di bagian bawah bar ‘Storage’, kemudian klik dua kali pada ‘Disk Management’.
A. Tanpa Software (untuk pengguna Windows Vista/Windows 7)
1). Klik logo Windows (start) pada taskbar, lalu klik kanan pada ‘Computer’, kemudian klik ‘Manage’.

2). Jendela ‘Computer Management’ akan terbuka. Pada bagian bawah bar ‘Storage’, klik dua kali pada ‘Disk Management’.

3). Klik pada partisi yang akan dibagi/dibuat (Contoh: partisi ‘C’). Klik kanan pada partisi ‘C’, lalu klik ‘Shrink Volume’. Apabila partisi tersebut masih banyak space (ruang) yang kosong, maka dapat dialokasikan untuk partisi baru. Klik jumlah space (ruang) yang akan dipisahkan dari partisi untuk partisi yang akan dibuat (1 GB= 1.000 MB). Tunggu beberapa saat hingga muncul jumlah space (ruang) yang ‘Unallocated Data’.
4). Klik kanan pada ‘Unallocated Data’, kemudian klik ‘New Simple Volume’. Pada pilihan ‘Simple Volume Size’, tentukan jumlah (MB) yang akan dialokasikan untuk partisi yang baru nantinya. Biarkan seadanya jika ingin space (ruang) semua yang tadi dibuat ‘Unallocated’ baru khusus untuk satu partisi baru. Ikuti langkah selanjutnya, dan pilih partisi yang akan dilabeli apa (dari A sampai Z), kemudian klik ‘Next’.
5). Langkah selanjutnya yaitu proses format partisi yang telah dibuat tadi. Pada bagian ‘File System’, pilih ‘NTFS’. Untuk bagian ‘Volume Label’ itu bebas (Contoh: Windows 8). Centang pada bagian ‘Perform a quick format’, kemudian klik ‘Next’.

6). Setelah selesai, restart komputer anda dan tunggu sampai proses pembagian/pembuatan partisi baru di hardisk selesai. Untuk melihat hasilnya, ulangi langkah no. 1 dan no. 2.
B. Dengan Software (untuk pengguna Windows XP)
1). Download, instal, kemudian jalankan software “Easeus Partition Master Home Edition” (versi terbaru: 9.1.1) [Link download ada di bagian akhir artikel]. (Dalam hal ini, kita akan membagi partisi dengan ukuran 500 GB dan akan dibagi menjadi 2 partisi). Pilih partisi yang sedang aktif, kemudian klik menu ‘Resize/Move’.

2). Kemudian geser partisi yang kosong (seperti tanda panah no. 3) atau isi ‘Partition Size’.
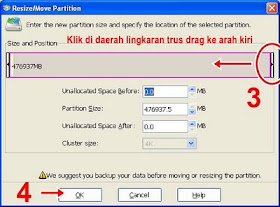
3). Setelah anda mengatur partisi yang anda inginkan, kemudian klik ‘OK’. Akan ada hasil partisi yang ‘Unallocated’ atau belum terpartisi.

4). Pilih Partisi yang ‘Unallocated’, kemudian klik menu ‘Create’ untuk membuat partisi kedua.

5). Masukkan label (nama) partisi tersebut, kemudian klik ‘OK’.

6). Kemudian klik ‘Apply’ untuk membuat permanen proses pembagian/pembuatan partisi baru di hardisk.
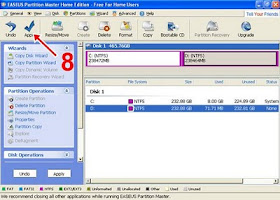
7). Apabila muncul pesan, klik ‘Yes’, maka komputer akan restart. Pada saat komputer restart, pembagian/pembuatan partisi baru di hardisk akan dilakukan dan tunggu sampai proses pembagian/pembuatan partisi baru di hardisk selesai.
8). Untuk melihat hasilnya, jalankan kembali software “Easeus Partition Master Home Edition” atau klik menu ‘Start’ pada taskbar, lalu klik kanan pada ‘My Computer’, kemudian klik ‘Manage’. Pada jendela ‘Computer Management’, di bagian bawah bar ‘Storage’, kemudian klik dua kali pada ‘Disk Management’.
ليست هناك تعليقات:
إرسال تعليق